Quick and easy temporary workaround to get your files uploaded to your or clients HostGator server.
Issue:
530 Login authentication failed
Critical error: Could not connect to serverWe just had an client that wanted to have their existing website transferred to another hosting account. We were able to login into their cPanel and create an ftp user account in order to quickly upload all files needed for the website transfer. Issue was when trying to login via FTP with FileZilla we would run into the 530 Login authentication failed – Critical error: Could not connect to server. This is odd because I’ve worked a lot with HostGator and have never ran into this issue. These files needed to be uploaded like yesterday so I thought about how we could get these files up quickly and effective without spending all day with the File Manager. Issue with the File Manager is that you can only upload one file at a time and you can’t upload a folder with files in it.
If we were to upload one file at a time and add all new folders and drop all files into the File Manager that would take a full days work for something that should take about the time it is for the upload. Best thing to do from here is two options.
- Contact HostGator support via Live Chat to find out what is going on with the ftp account
- Follow the workaround – then contact Live Chat to get the ftp account up and running for the future
Workaround:
First thing is to login to your or clients cPanel account then Click on “Files” on the left sidebar
Next is to click on the “File Manager” button in which will re-load the page to bring you to the File Manager as shown below

Now make sure your in the “public_html” directory in your or clients server
Once in the correct directory go to your local files where your or clients website is store and go ahead and zip up all the files needed for the website.
Next while still in the “public_html” directory after zipping process has completed then click the button that says “upload” and drop the zip file into the box as shown below

Once upload process has been completed click on the link “Go Back to [your web directory path]”
Now all you need to do is right click your zip file and hit the “Extract” option
Now all your files have been safely uploaded to your or clients website ready to go (besides database needed if needed)
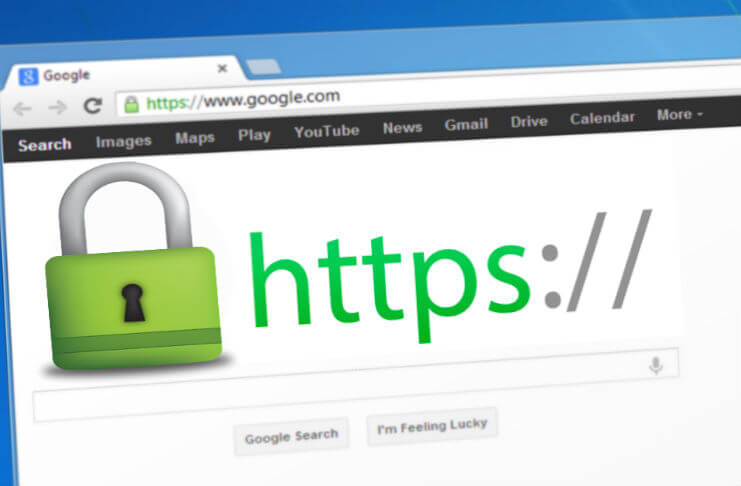
0 Comments